About scenes
A scene is a 4D environment in which one or more 3D objects can be displayed.
To display a scene:
- On the Shortcut menu of the Dataflow window, select New, Scene.
- On the Objects page of the Scene Properties dialog box, select the objects to display in the scene. In addition, you may want to specify settings on the General page.
- Click OK.
- Double-click the scene object.
- - OR -
- Double-click an existing scene object on the Dataflow window.
You navigate through a scene as though you are holding a camera and are moving around in the scene. You can record your movements and play them back as a movie.
Scenes exist in a projected space. That is, the curvature of the earth is not apparent in scenes. This is apparent only for very large scale scenes, for example, if you were to view a map of continental Europe-Asia-Africa in an Echoview scene, it would be flat, and not exhibit any curvature due to the shape earth's surface.
Scenes display only 3D objects which are valid over a specified time. The time slider below the scene is used to specify the scene time window. See About scene animation for further information.
Scenes and all their 3D objects can exported to VRML World format or to JPEG or TIFF format.
Example scene
The scene below shows 3D objects created from single beam data: a surface (the sea mount), the cruise track (the green track at the top of the scene), and detected schools around the mount (a single beam curtain).
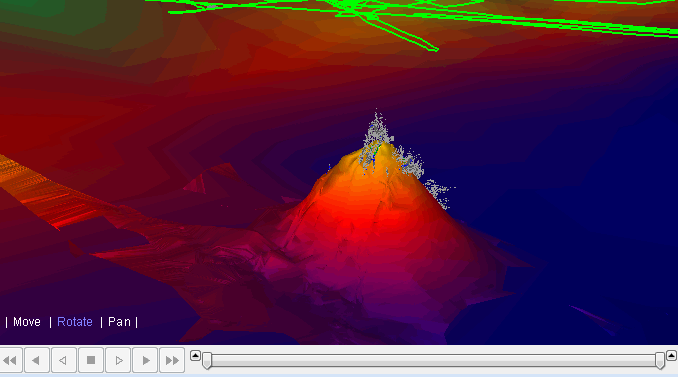
Scene replay controls
A time slider is provided for control over and visual representation of the currently displayed scene time window.
If the time slider does not span the scene time limits then it can be moved using the following replay control buttons:
|
|
Fast reverse |
|
|
Reverse |
|
|
Reverse one time step |
|
|
Stop |
|
|
Play one time step |
|
|
Play |
|
|
Fast forward |
Notes:
- The rate of play will depend upon the size of the time window slider on the time slider.
- The rate of play and reverse is such that it would take approximately 33 seconds to play through the entire scene.
- The rate of fast forward and fast reverse is three times the rate of play and reverse respectively.
- Play one time step will cover the entire scene in 50 such steps.
- If either the Start slider or Finish slider is locked; it remains locked during play or reverse. See Time slider elements.
Shortcut menu (right-click) options
The following commands are available on the Shortcut menu (right-click) when you are working with scenes:
|
Command |
Description |
||||||||||||||||||||||||||||
|
Backtrack |
Echoview takes a snapshot of your view every half-second during ordinary movement (move, rotate or pan) and whenever you select a pre-defined view from the shortcut menu. Backtrack steps you back through previously recorded snapshots one view at a time. |
||||||||||||||||||||||||||||
|
Set center object |
This command has two significant effects:
You can also double-click on an object to achieve the same effect. |
||||||||||||||||||||||||||||
|
Properties |
Displays the 3D Object Properties dialog box for the object being pointed to (if any). |
||||||||||||||||||||||||||||
|
Group Properties |
Displays the 3D Object Properties dialog box for the group that the object being pointed to is part of (if any). |
||||||||||||||||||||||||||||
|
Scene Properties |
Displays the Scene Properties dialog box. |
||||||||||||||||||||||||||||
|
Export Region Inspection Data |
Displays the Export Region Inspection Data dialog box for the 3D region being pointed to. |
||||||||||||||||||||||||||||
|
Integrate Region |
Displays the 3D region integration results dialog box for the 3D region being pointed to. |
||||||||||||||||||||||||||||
|
Delete Region |
Deletes the 3D region, listed in the Echoview status bar on right-click, from the scene (and the EV file). |
||||||||||||||||||||||||||||
|
Roll lock |
3D navigation in Echoview is normally unconstrained. This means that potentially you can position the camera anywhere, and from there point it in any direction with any amount of twist. When navigating geo-referenced scenes this level of flexibility can be a problem in that the camera viewpoint is not easily understood. Roll lock is useful to constrain 3D navigation to more natural observation directions. When the roll lock is enabled, the camera is constrained in such a way that an imaginary horizon is always horizontal and down on the screen is in the direction of increasing depth. From the current position, the camera can be pointed upwards and downwards, or left and right, but is not allowed to twist. Roll lock is meaningless when the camera is pointed vertically down or vertically up. The most likely situation when this will arise is after choosing Map view from the context menu. In this case roll lock is ignored and navigation is unconstrained until the camera angle changes. Note: Roll lock is a setting that is applied and saved with the EV file and hence to applied to all scenes. Roll lock is set to ON for new EV files. |
||||||||||||||||||||||||||||
|
A number of predefined views are available for your convenience. These differ depending on type of 3D display you are looking at and include:
|
|||||||||||||||||||||||||||||
|
Straighten |
Aligns the up-down axis of the scene with the vertical axis of the screen. |
Note: If you use the shortcut menu or double-click in a scene to set the center object, the name of the object directly beneath the mouse is displayed on the Echoview status bar.
The Locator
In the top left corner of the 3D viewer is the Locator — a small 3 dimensional overview of the scene. The locator contains a target symbol indicating the direction in which the camera is pointing. If the camera is pointing in a direction which is outside of the Locator the target is displayed in red either at the edge of the Locator nearest the actual direction of view, or in the direction directly behind the camera.
To display or hide the locator either:
-
choose Locator from the View menu; or
-
press CTRL+L.
Display quality and performance
Dynamic 3D images are very demanding on a computer's memory and graphics card. If you are experiencing quality or performance problems, see 3D display problems.
See also
Using scenes
3D Navigation
3D Window keyboard shortcuts
About 3D objects
About the time slider