4D window
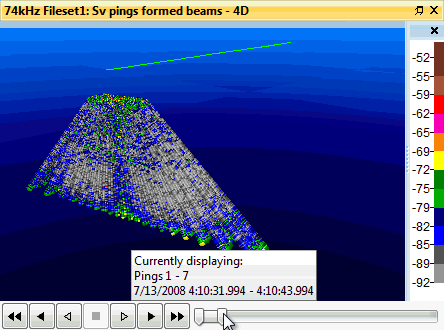 |
Left, 4D window with ME70 georeferenced samples depicting rockfish. Multibeam Sv variable showing all pings and (green) cruise track. Change Display threshold (F12) reveals schools. Zoom, rotate around samples and pan. |
This is a window that displays georeferenced samples in time. 4D visualization displays your data in a true position and time context and allows more complex data relationships to be discovered. 4D is available for multibeam variables on:
- the Filesets window
- View menu, 4D and select a virtual variable or a derived multibeam variable from a fileset
- the Dataflow window for a selected multibeam variable under the right-click Shortcut menu, 4D
This feature will be extended to single beam variables and even more functionality in future versions of Echoview.
The Color scheme and Color display settings are initially set by the properties on the variable's Echogram Display page. The number of displayed 4D pings can be varied with the time slider. The replay controls move the time slider back and forth in time. The multibeam and 4D window may be synchronized.
- When the Platform is Fixed and several pings are displayed, pings will overlap when drawn since all pings have the same position. This can cause visual artifacts, especially when heading is available and pings have slight rotations relative to each other. These artifacts will appear as half of one ping drawing on one side and half of another ping drawing on the other due to the ping rotations derived from the heading.
- Display driver issues may appear when using the 4D window through Windows Remote Desktop. In some cases this may cause Echoview to crash.
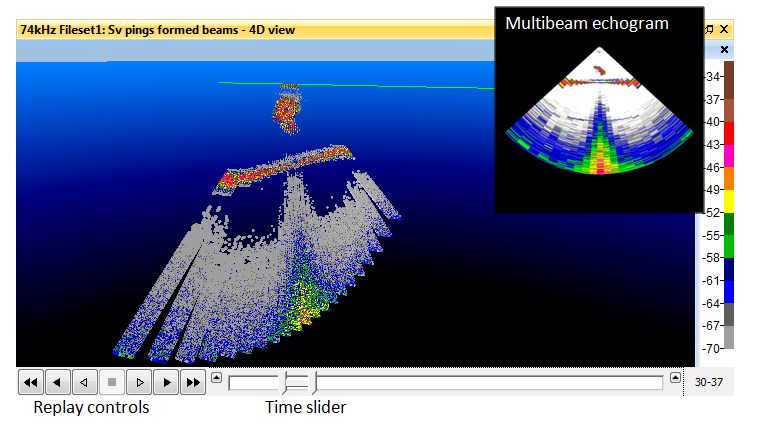
4D Navigation in window
Use the right-click Shortcut menu, Reset Navigation to re-center on samples.
Use the following actions to navigate around displayed samples:
- Scroll mouse wheel to zoom (when the mouse pointer is over a sample).
- Press mouse wheel and drag mouse, when the mouse pointer is over a sample, to pan the contents of the window in any direction.
- SHIFT + press mouse wheel and drag mouse to rotate the eye.
- CTRL + press mouse wheel and drag to rotate around the sample under the mouse pointer.
- CTRL + SHIFT + press mouse wheel + drag mouse up/down to change the vertical exaggeration of the view.
Note: Where a mouse has no mouse wheel - substitute mouse wheel actions with SPACEBAR + left mouse button.
Time slider, Replay controls
The time slider can be used to display a number of pings. The replay controls move the time slider back and forth in time.
If the time slider does not span the window time limits then it can be moved using the following replay control buttons:
|
|
Fast reverse |
|
|
Reverse |
|
|
Reverse one time step |
|
|
Stop |
|
|
Play one time step |
|
|
Play |
|
|
Fast forward |
See also 4D window while live viewing.
Display settings and preferences
4D display preferences may be set on the 4D Display page of the Variable Properties dialog box. Some commonly used settings are accessible using the Shortcut menu.
The Shortcut menu offers:
|
Setting |
Description |
|
Synchronize |
Synchronizes the 4D window with displayed echograms. The 4D window can be a part of an Auto-synchronization group. |
|
Reset Navigation |
Re-centers displayed samples within the 4D window. |
|
Vertical Exaggeration Scale |
Vertical exaggeration distorts the display. A value of 1.0 (no distortion) is a good choice for multibeam samples. |
|
Display Limits |
Automatic or Manual Limits specify the samples to display. The limits are referenced to the specified Echogram mode (Range or Depth). |
|
Color Legend |
The Color scheme, Color display minimum and Color display range are set on the Echogram Display page of the variable or via the Color Legend. Use the keys F11/F12 to vary the (color) display threshold. |
|
Variable Properties |
Opens the Variable Properties dialog box. |