Classifying regions
This page informs you of the various classification methods for region classess (see About region classes) in Echoview.
Regions that are outside of transects, or regions that cross multiple transects are not changed during region classification. Regions that cross a single transect may be updated with a new region class when Classify Regions rules apply to the section of the region that is contained within the transect.
New regions
If any existing region has been classified (using any of the Classification methods), Echoview will designate a new region under that most recent class. New fish track regions and 2D school detection regions will be labeled under the classification used for the latest fish track.
Otherwise, new regions of all types (see About region type) will be assigned to the default Unclassified regions class.
Existing regions
You can classify existing 2D regions with
|
Classify individual, several or all regions in an echogram according to your criteria (called Rules). |
|
|
Choose the class for the active region from a dropdown menu in the Region browser window. |
|
|
Specify regions according to their type, class or dimension to classify them. Or classify selected regions from the Region window with this tool. |
|
|
Classify by clicking on individual regions in an echogram. |
|
|
Classify the region under your mouse with a keypress. |
You can also classify an existing 3D Region.
Classification methods
Classify Regions
This feature applies any Rules on the Region Classification page of the EV File Properties dialog box to individual, selected or all regions in an echogram.
- Classify Regions is only available on Sv, complex Sv and pulse compressed complex Sv variables of the Analysis region type.
- You can choose to Run classification after detection after a 2D school detection. This option is also available while live viewing (supported data formats).
- On selected regions use Echogram, Classify Regions.
- On selections use Shortcut menu, Classify Region.
- Classify is available with the Region Classification tool.
- Classify regions is available with the Region Editor.
Rules, Special cases and Conditions
A Rule consists of specified conditional tests and a specified Region class. When you create more than one Rule, you can also specify Region class for Special cases.
A Rule's conditional tests are specified by the selections for Analysis variable, Condition and Value. Multiple tests under a Rule are handled with an AND.
Region classes (that are available to Rules) are specified on the Classes page of the EV File Properties dialog box.
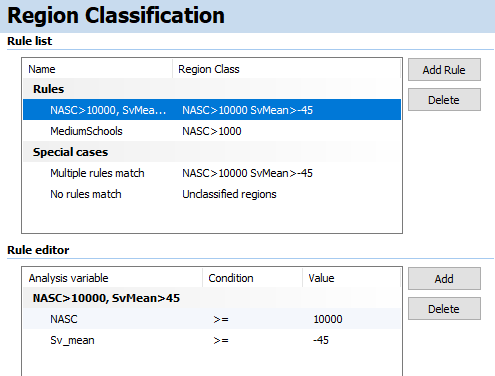
Figure 1. Region Classification page with Rules. The selected Rule has two conditions. These Rules can assess regions, with respect to NASC and Sv_mean, into three classes - Unclassified, NASC>1000 and NASC>10000 SvMean >-45.
Notes:
- A Rule's Name cannot be left blank.
- If you create a Rule based on a Region class that is then deleted, the Rule's region class reverts to Unclassified regions.
- Classification Rules are not applied to regions above the Exclude above line or below the Exclude below line. These lines are set in the Exclusion section of the Analysis page of the Variable Properties dialog box.
- See also Transects and region classification.
Classify with a detection
To classify all regions identified by a School detection, with classification rules:
- On the Echogram menu, select Detect Schools.
- In the 2D School Detection dialog box, select Run classification after detection.
To classify all regions created by a School detection during live viewing (for supported data formats):
- On the Regions page of the Variable Properties dialog box, select Run classification after detection.
Note: There is a known issue with the classification of schools while live viewing. The classification of schools can differ when applied to an echogram after live viewing and when applied while live viewing. The issue is associated with a mismatch between pings and (live-viewed) GPS position.
Classify a selected region
To classify a selected region using classification rules:
- Select the region.
- On the Echogram menu, click Region Editor.
- In the Region Editor dialog box, select Classify regions.
- OR -
- On the Region classification tool, select Classify.
- Click on the region.
- OR -
- Select the region.
- On the Shortcut menu, click Classify Region.
Note: You can assign a user-defined keyboard shortcut for this action.
Classify a selection
To classify a selection using classification rules:
Make a selection, on the Shortcut menu select Classify Regions.
Classify a variable
To apply the classification rules to all regions on an echogram:
- On the Echogram menu, select Classify Regions.
- OR -
- On the Echogram menu, click Region Editor.
- In the Region Editor dialog box, select Classify regions.
- Use the Variable list to select the echogram to classify.
Note: You can assign a user-defined keyboard shortcut for this action.
Region browser
To classify a 2D region using the Region Browser dialog box:
-
On an echogram, click a region to select it.
-OR-
on the Regions window, click a region to select it (it will be highlighted) -
On the View menu, click Region Browser
- OR -
On the toolbar click the Region browser button
-
The Region browser dialog box is displayed.
Region Editor
Manually assign a region class for user-specified regions or currently selected regions. Suitable for 2D or 3D regions, bulk changes or shifts in time or depth.
To classify many regions using the Region Editor dialog box:
- Display any echogram
- On the Echogram menu, click Region Editor
- The Region Editor dialog box is displayed
Hint: If a required region class does not exist you can create it using the Region Class Properties dialog box.
Region classification tool
To classify many regions on an echogram using the Region classification tool:
- Click the Region classification tool
 .
. - Click on a region class, or New Region Class to define a new region class, or Classify to use the auto classification rules.
- Click once on each region you want to classify with the chosen class or rules.
Note: The Region classification tool is not available on multibeam target echograms.
Region class keyboard shortcut
Change the class of a region under the mouse pointer by using a Region class shortcut.
Available region classes are restricted to the first nine region classes and the Unclassified regions class. Available shortcuts may be default keys or user-defined keys.
Note: The Region classification tool responds to changes in Class when the region class keyboard shortcuts are used.
3D Region
To classify a 3D region using the (3D Object) Properties dialog box:
On a scene
-
- Point to a 3D region
- Right-click
- Click Properties
- The 3D Region Properties dialog box is displayed
On the Regions window
-
- Right-click on a 3D region in the list
- Click 3D object properties
- The 3D Region Properties dialog box is displayed